Tutorial
1: Daten Sicherung
1.1 Datenträger vorbereiten
| Festplatten | Alle verfügbaren lokalen Festplatten werden automatisch erkannt und für die Datensicherung vorgeschlagen. Um mit der Anleitung fortzufahren benötigen Sie keine weiteren Datenträger. |
| USB-Stick | eignen sich hervorragend für Private oder Install Backup. Es genügt dabei den USB-Stick in den PC einzustecken. Dies kann bevor oder nachdem der Private-Backup Dialog gestartet wurde erfolgen. Genauso können z.B. SDHC Speicher-Karten (Secure Digital Memory Cards) oder MP3-Player genutzt werden. |
| Smartphones | haben oft genügend Speicher um ein kompettes Windows® Laufwerk zu sichern. Die Datensicherung ist allerdings langsamer als auf eine Festplatte oder einen USB-Stick. Aber ein Smartphone hat man immer zur Hand. |
| Verbinden Sie das Smartphone über ein USB Kabel mit dem PC. Auf dem Smartphone sollte daraufhin ein Pop Up erscheinen. |
| Wählen Sie Dateiübertagung. |
| Netzwerk | um Daten im Netzwerk zu sichern, sollte der Ordner "RtArch" im Stammlaufwerk (meist c:\RtArch) des Zielrechners für Lesen und Schreiben freigegeben werden. Dieser Ordner wird bei der Installation von Reuschtools angelegt. Er enthält alle Protokolle und Archive.\<br/\> "RtArch" kann auch von Hand erstellt werden. Selbstverständlich kann ein beliebiger anderer Ordner als Ziel genutzt werden. Bitte konsultieren Sie diesbezüglich das Handbuch. Da die Suche im Netzwerk etwas Zeit kostet, wurde sie in den Assistenten standardmäßig deaktiviert und kann dort eingeschaltet werden. |
| Clouds | als Cloud wird eine entfernte Ressource bezeichnet, die über das Internet erreicht wird. Backups in Clouds sind oft langsam und deshalb eher für kleinere Datenmengen geeignet. Dafür sind Clouds Katastrophensicher und weltweit erreichbar. Um Google Drive zusammen mit Private-Backup zu nutzen, genügt die Standardinstallation des Google Drive Programmes. Andere Anbieter, z.B. Strato HiDrive benötigen keine Zusatzprogramme. |
1.2 Ordner sichern
Ein Rechtsklick auf einen Ordner oder ein Laufwerk öffnet das Kontextmenü.
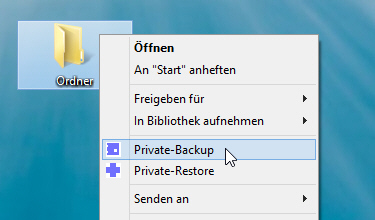
Wählen Sie Private-Backup und der Assistent erscheint.
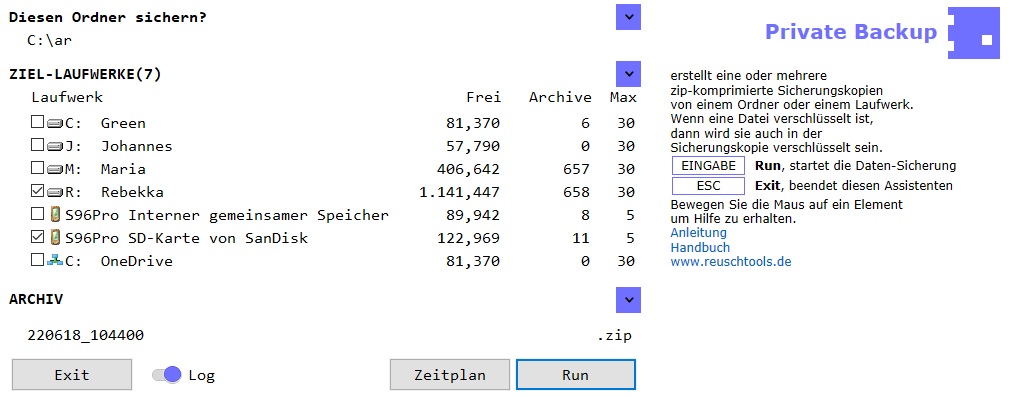
Im Assistenten markieren Sie die gewünschten Ziellaufwerke. Mehrere Laufwerke sind erlaubt! Markieren Sie wenn möglich mindestens eine Festplatte, dann wird eine wiederholte Datensicherung schneller.
Klicken Sie auf Run.
1.3 Windows® Laufwerk sichern
Genauso wie einen Ordner kann auch das komplette Windows® Laufwerk gesichert werden. Mit der Sicherungs-Kopie kann später das laufende Windows® mit allen Daten wiederhergestellt werden. Die Sicherungskopie lässt sich auch auf einem anderen Laufwerk oder einem USB Stick (Windows to go) wiederherstellen.
- Geöffnete Datenbanken werden überprüft, und ordentlich geschlossen.
- Nur der Ordner C:\RtArch wird ausgeschlossen, sodass das Windows Laufwerk C: direkt auf Laufwerk C: gesichert werden kann.
Achtung, bei der Wiederherstellung des laufenden Windows® werden auch alle persönlichen Ordner, wie z.B Dokumente ersetzt. Oft ist es deshalb besser und effektiver mit Install Backup ein System Image zu erstellen.
1.4 EFS Verschlüsselung
Die EFS Verschlüsselung (Encrypting File System) ist die zuverlässigste Lösung um vertrauliche Daten in Windows® Umgebungen zu schützen. EFS ist in allen Windows® Professional Versionen enthalten. Bei Home Versionen kann EFS nur eingeschränkt genutzt werden. Lesen, schreiben und kopieren von verschlüsselten Dateien ist erlaubt, es können aber keine neuen Dateien erstellt werden.
- Transparent, der Anwender bemerkt nichts von der Verschlüsselung, er sollte aber ein sicheres Passwort für die Benutzeranmeldung verwenden. Selbst Backups in der Cloud sind sicher verschlüsselt und gleichzeitig tranparent.
- Hardware unabhängig, in Verbindung mit Reuschtools können verschlüsselte Daten an beliebigen öffentlich zugänglichen Orten, z.B. im Internet abgelegt werden, ohne dass die Vertraulichkeit gefährdet ist. Gleichermaßen ist ein verlorener USB-Stick geschützt.
- Benutzer-Bezogen, auch wenn ein Computer zur Reparatur geschickt werden muss, oder gestohlen wurde, bleiben die Daten vertraulich. Dateien oder Ordner können aber bestimmten Personen zugeordnet werden, die diese lesen oder verändern dürfen.
Nutzen Sie den Reuschtools CryptManager um Dateien oder Ordner zu verschlüsseln. Der CryptManager hilft auch Ihren Privaten Schlüssel zu exportieren. Speichern Sie diesen an einem sicheren Ort, denn er ist notwendig um Dateien aus einem verschlüsselten Backup auf einem fremden Computer zu lesen.
Unabhängig davon ob der Schalter EFS Verschlüsselung eingeschaltet ist, werden EFS verschlüsselte Dateien immer auch im Backup verschlüsselt.
EFS Verschlüsselung aus:
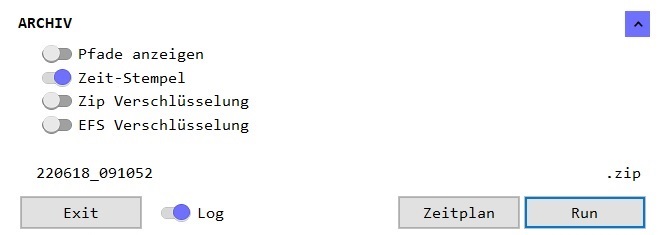
- Jede einzelne Datei wird verschlüsselt im Zip abgelegt.
- Klickt ein Anwender innerhalb eines Zip Ordners auf eine verschlüsselte Datei, dann kann er nur Schrott lesen.
- Verschlüsselte Daten können nicht komprimiert werden. Deshalb benötigen sie im Zip genausoviel Speicher wie das Original auf der Festplatte.
EFS Verschlüsselung ein:
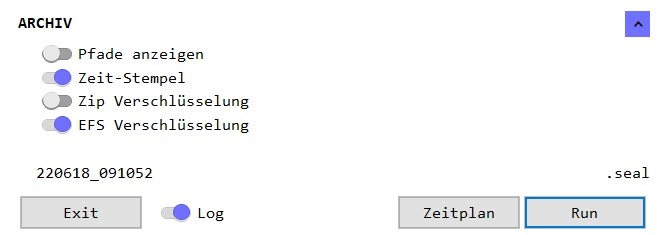
- Alle Dateien werde unverschlüsselt im Zip gespeichert und nur die Zip Datei selbst wird verschlüsselt.
- Transparent, klickt ein berechtigter Anwender innerhalb eines Zip Ordners auf eine verschlüsselte Datei, dann kann er diese ganz normal lesen.
- Dateien werden komprimiert abgelegt. Dadurch benötigt das Zip nur etwa 50% Speicherplatz.
- Das Zip endet nicht mehr mit .zip, sondern mit .seal. Klickt ein berechtigter Anwender auf eine .seal Datei, dann wird diese automatisch entschlüsselt und geöffnet.
EFS ist nur so sicher wie das Passwort des Benutzerkontos. Sperren Sie Ihr Benutzerkonto (Windows® Taste + L) wenn immer Sie den Rechner verlassen.
1.5 Zip Verschlüsselung
Bei Windows® Home Versionen kann die EFS-Verschlüsselung nicht genutzt werden. Um trotzdem Daten vertraulich zu archivieren kann die Zip-Verschlüsselung eingeschaltet werden. Beim Start der Datensicherung wird nach dem Passwort gefragt.
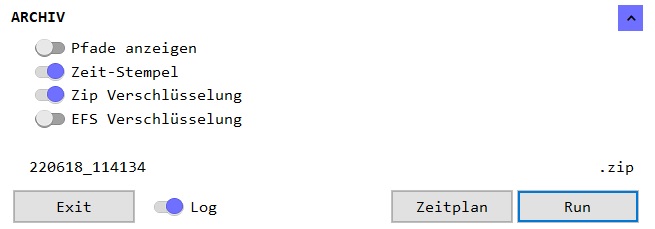
Die Zip Verschlüsselung ist nur so sicher wie ihr Passwort. Verwenden Sie ein sicheres Passwort mit mindestens 12 Buchstaben. Ansonsten kann die Verschlüsselung schnell geknackt werden (www.elcomsoft.com).
1.6 Das Protokoll
Mit Hilfe des Protokolls kann festgestellt werden ob eine Datei verändert oder gelöscht wurde. Ebenso wird gezeigt, auf welchen Laufwerken die Backups gespeichert wurden.
- Das Backup wird immer den kompletten Inhalt des ausgewählten Ordners enthalten. Das Protokoll hingegen zeigt nur Veränderungen gegenüber der letzten Datensicherung.
- Windows® verwendet Aliase. Der Ordner Documents wird z.B. als Dokumente angezeigt. Protokolliert wird der richtige Name, also Documents.
Mit dem Log Schalter kann das Protokoll angezeigt werden.
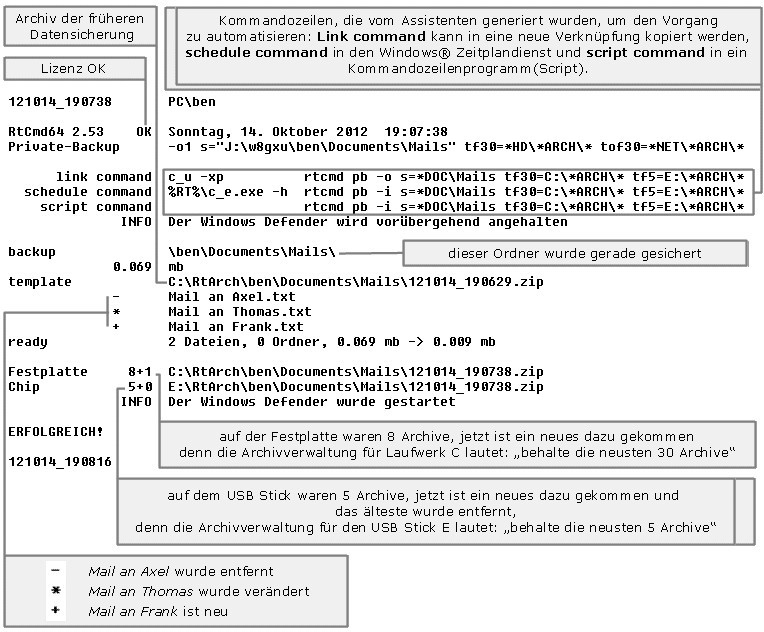
2: Daten Wiederherstellung
2.1 Ordner wiederherstellen
Ein Rechtsklick auf einen Ordner öffnet das Kontextmenü. Wählen Sie Private-Restore und der Assistent erscheint.
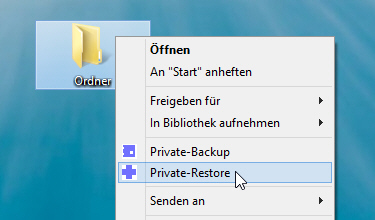
Der Assistent zeigt eine chronologische Liste mit allen Archiven die zu diesem Ordner passen.
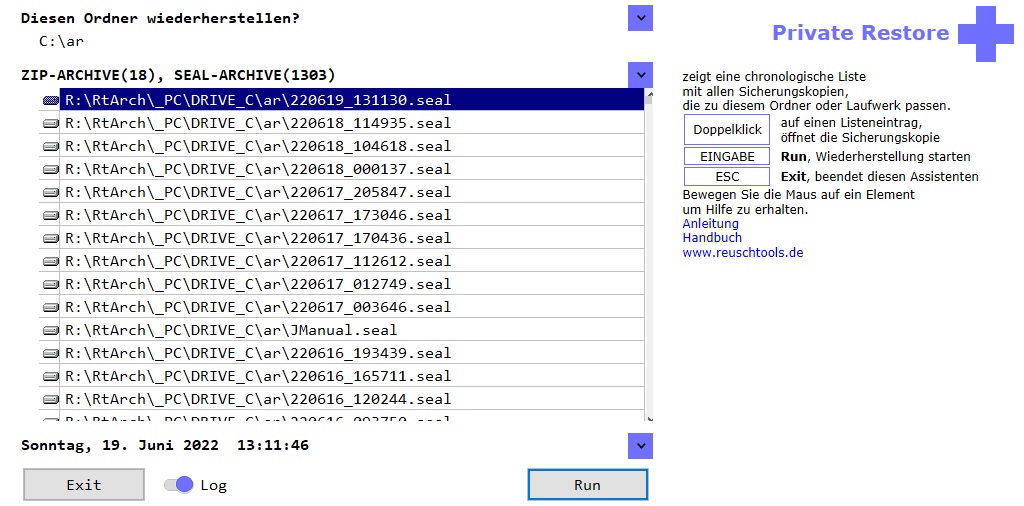
Mit einem Doppelklick kann ein Zip geöffnet werden. So können Sie den Inhalt einzelner Dateien betrachten, oder eine Datei kopieren.
Um den ausgewählten Ordner im Originalzustand wiederherzustellen, wählen Sie ein Zip und klicken Sie auf Run. Aber keine Angst, wenn der Zielordner neuere Dateien als das Archiv enthält, wird zuerst gefragt, ob ein Testlauf durchgeführt werden soll. Beim Testlauf wird ein Protokoll erstellt, das alle geplanten Veränderungen angezeigt, diese aber nicht durchführt.
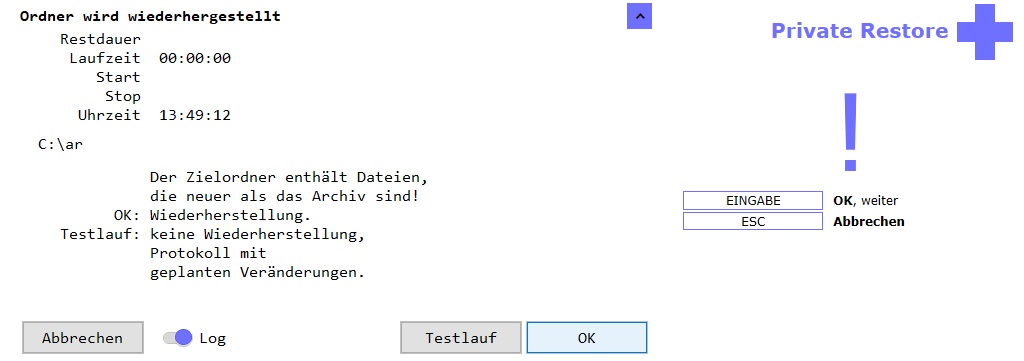
2.2 Zip Archiv in einen beliebigen Ordner importieren
- Erstellen Sie mit einem Rechtsklick auf den Hintergrund und Neu->Ordner einen neuen Ordner.
- Starten Sie nun wie oben den Private Restore Assistenten.
- Mit dem Schalter alle Backups anzeigen, werden auch Backups angezeigt, die nicht zu dem Ordner passen.
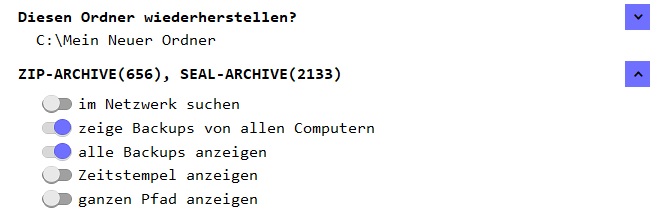
Wählen Sie ein Zip und klicken Sie auf Run um den Import zu starten.
3: System Image
3.1 Warum brauche ich so etwas?
Nehmen wir an, Ihr Drucker hätte gestern noch tadellos funktioniert. Aber Heute geht nichts mehr, und der Drucker meldet auch keinen Fehler. Es gibt nun zwei Möglichkeiten:
- Hardware, oft sind es irgendwelche Kabel die nicht richtig eingesteckt sind. Der Drucker kann aber auch defekt sein.
- Software, vielleicht hat ein Kollege, oder möglicherweise Sie selbst unbeabsichtigt etwas verstellt. Es könnte aber auch ein Programm sein, das die Ursache für das Problem ist.
Bevor Sie nun auf Knien unter Ihren Schreibtisch kriechen, um die Hardware zu überprüfen, sollten Sie ganz sicher sein, dass das Problem nicht von der Software verursacht wird.
Zeit das System Image wiederzustellen. Wenn wenig Veränderungen seit der letzten Wiederherstellung gemacht wurden, dauert der Vorgang nicht länger als 1. Minute.
Neben diesem einfachen Beispiel, gibt es viele Gründe für ein Disaster Recovery:
- Verdacht auf einen Virus oder Trojaner
- Ein Programm wurde installiert, soll aber nicht dauerhaft auf dem PC verbleiben.
- Der PC wird langsamer, da sich die Registry aufgebläht hat und sich viele temporäre Dateien angesammelt haben.
3.2 System Image erstellen oder aktualisieren.
Ein System Image enthält:
- Windows® mit allen personalisierten Einstellungen
- Programme
- Einstellungen wie z.B. WLAN und Drucker Konfiguration
- Vom Benutzer gespeicherte Passwörter
Ein System Image enthält nicht den Inhalt der Benutzerordner:
- Dokumente
- Desktop
- Download
- Bilder
- Musik
- Videos
Der Vorteil ist, dass ein System Image schnell wiederhergestellt werden kann, ohne dass der Inhalt der Benutzerordner verändert wird.
Starten Sie Reuschtools und klicken Sie auf System Image erstellen oder aktualisieren, um den Install Backup Assistenten zu öffnen.
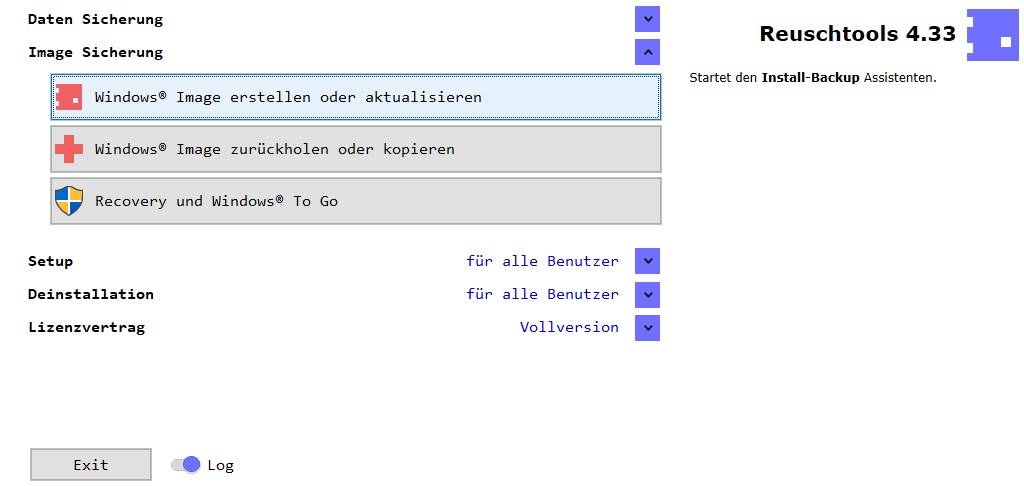
Markieren Sie wenn möglich mindestens eine Festplatte, dann wird eine wiederholte System Image Sicherung schneller. Die Aktualisierung eines System Images sollte dann weniger als 5 Minuten dauern.
3.3 System Image zurückholen
Wählen Sie System Image zurückholen oder kopieren, um den Install Restore Assistenten zu starten. Nach einem Klick auf Run werden Windows®, Programme und Einstellungen auf den Zeitpunkt der System Image Sicherung zurück gesetzt. Datenordner bleiben dabei unberührt. Nach der Fertigstellung ist ein Neustart notwendig.
Es gibt eine zweite Möglichkeit um ein System Image wiederherzustellen. Reuschtools bietet eine eigenständige Recovery Umgebung. Dadurch kann Windows® auch repariert werden, wenn es nicht mehr startet. Vorteilhaft ist außerdem, dass Windows® währen der Wiederherstellung heruntergefahren und vom Internet getrennt bleibt. Um die Recovery vorzubereiten und zu starten wählen Sie Recovery und Windows® To Go.
3.4 System Image kopieren, Windows® to go
Starten Sie den Install Restore Assistenten mit System Image zurückholen oder kopieren. Wählen Sie nun das Laufwerk aus, auf dem Windows® wiederhergestellt werden soll. Das Laufwerk kann auch ein USB Stick (Windows® To Go) sein.
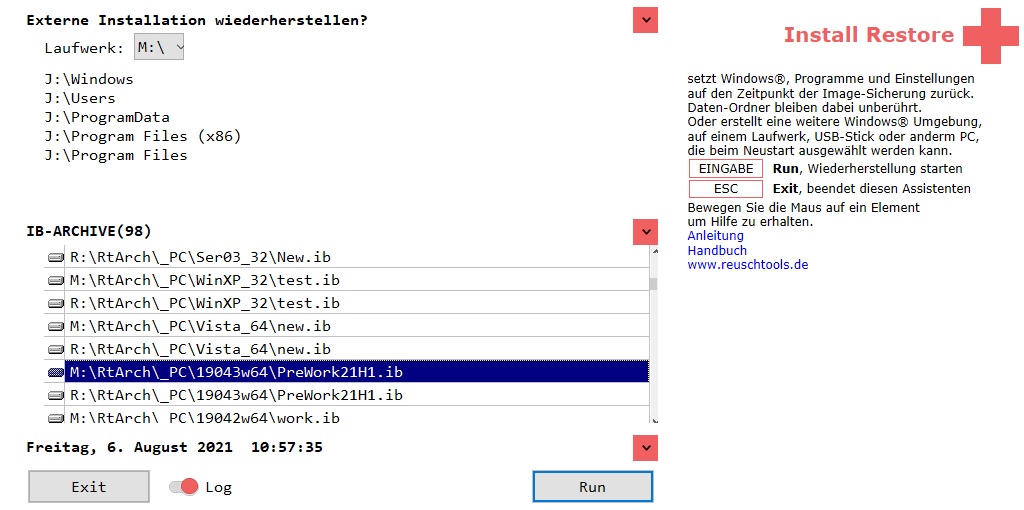
Moderne Windows® Systeme überprüfen vor dem Start einer Datei deren digitale Signatur (Sicherer Start). Dadurch wird Schadsoftware ausgesperrt. Für einen Sicheren Start benötigen viele PCs ein besonderes Datenträger Format (GPT). Damit ein Windows® to go auf verscheidenen PCs starten kann, sollte deshalb GPT verwendet werden. Wählen Sie Recovery und Windows® To Go um einen USB Stick für GPT vorzubereiten.
Nach erfolgreicher Wiederherstellung kann Windows® von dem neuen Laufwerk gestartet werden. Drücken Sie die Shift Taste während Sie den Computer neu starten. So gelangen Sie in das Auswahlmenü. Noch einfacher geht es mit dem Hotkey Alt Gr W (Reuschtools->Setup->Hotkeys->Windows to go).
